REALITY
REIMAGINED
We create pioneering platforms and services that allow real, human connections to flourish in alternate realities.
Our Products
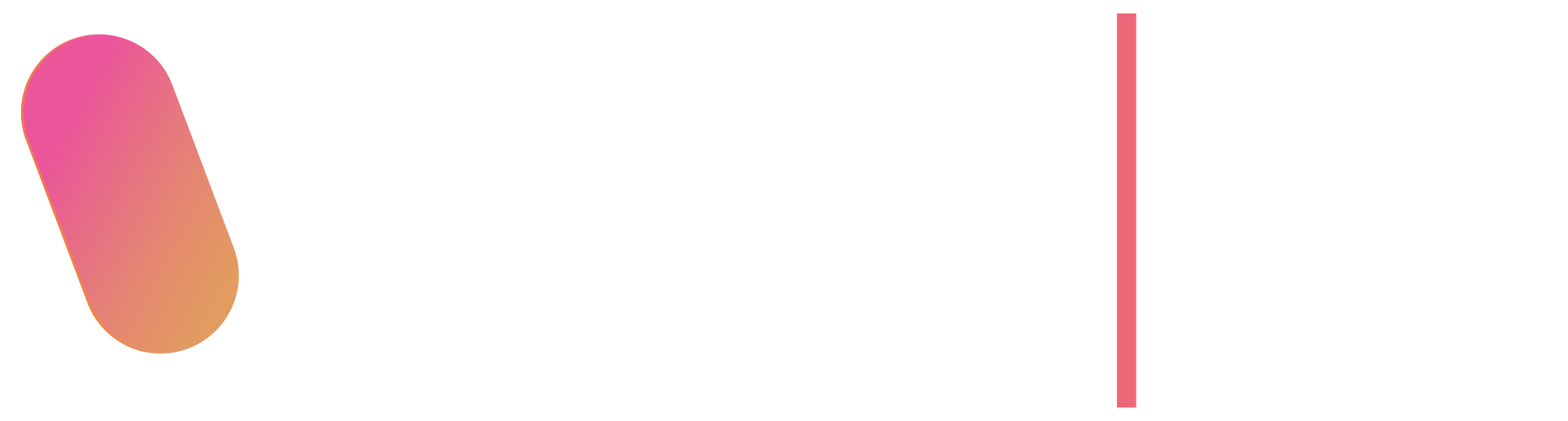
Hang out with real people in incredible virtual destinations with vTime XR - the first cross-reality social network.
Visit SiteAS FEATURED IN
Welcome to socialization in the 21st century.
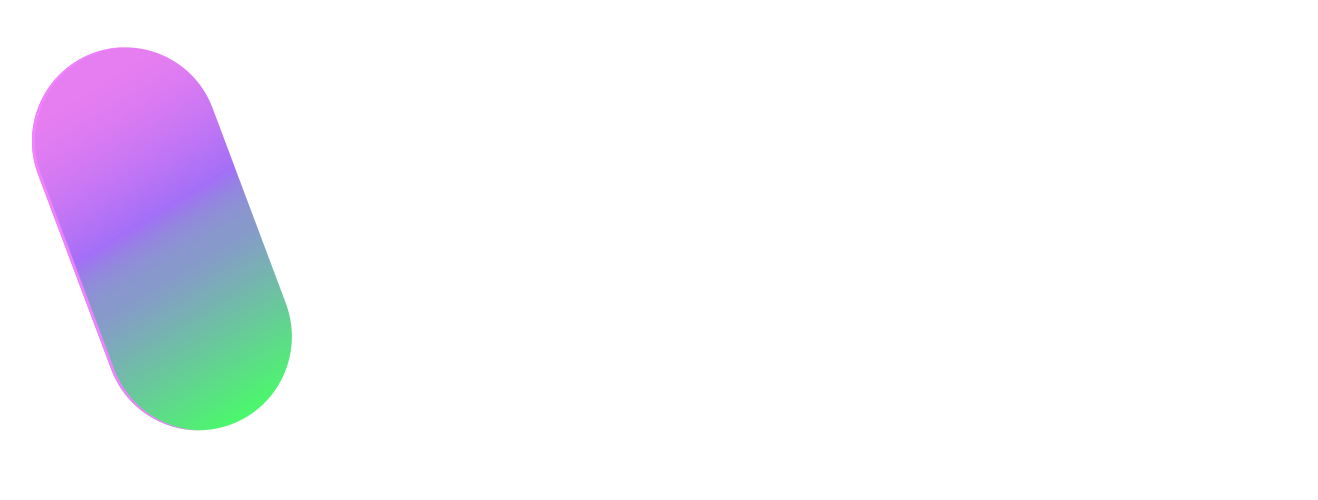
Create, share and explore 3D avatar moments that live in the real world with vTag - the first cross-world avatar messaging app.
Visit Site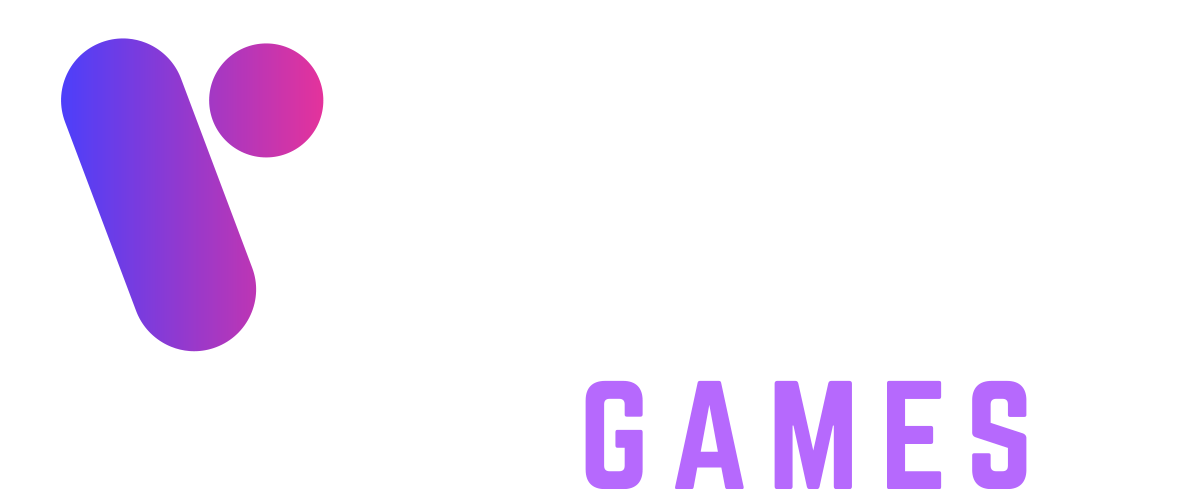
Border Bots VR is a chaotic puzzle simulation game that entrusts you with the role of Border Patrol Agent in a city manned by robots in revolt!
Visit SiteNEWS
Work Experience at a Liverpool Game Developer
International Women's Day 2025 - Women Who Paved the Way
vTime Games Collaborates on Soul Assembly's Last Stand
PARTNER WITH US
We are collaborating with some of the world's biggest brands to help them connect with their community and fans like never before.
Find Out More