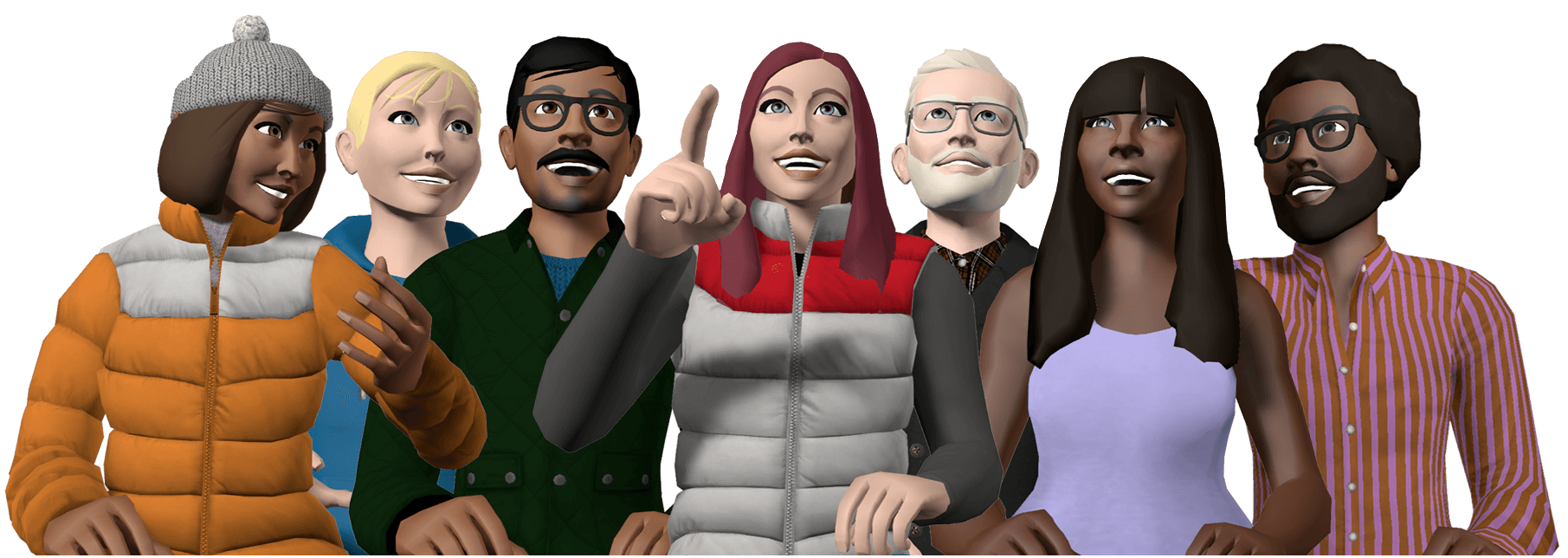404
Oops, the news article you're looking for cannot be found!
Try heading to our homepage here.
Or viewing a featured news article from above.
Let's stay in touch
Receive exciting news about vTime products, latest features, updates, events, calls for beta testers and more straight to your inbox by signing up to our mailing list.
SubscribeFollow us across our social media channels.